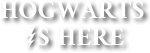Hogwarts is Here
User Guide
Finding Your Way Around

This is the main page that you will see after logging into your account. This is the Homepage of HiH so to speak, and it is here that you’ll be able to get to most pages around the site.
Notes
1) if you are using HiH on mobile, the dashboard will look slightly different, but share some features. If on mobile, you can access the “navigation bar” options by clicking the three lines in the top left corner of your screen, you will need to swipe to view all of the latest newsroom articles and the other articles will appear at the bottom.
2) Depending on your house, some of the buttons and various coloured parts of the site will be in different colours. So if your screen doesn't look exactly like those shown in the pictures colour-wise, don't worry!

The Navigation Panel is where you’ll find most of the links to other pages within the site. Along it, you have the options “HiH”, “Hogwarts”, “Groups & Clubs”, “Courses”, “Library”, “Newsroom”, and "FAQ".
Several of these have drop down options, for example; “HiH” contains the options Dashboard, which will take you back to the homepage at any time; Who’s Online?, which shows a list of members who have been active in the last few hours, Code of Conduct, which takes you to a page detailing the rules of the site -- which you should make sure you read! -- this User Guide and Support HiH, which takes you to a page explaining how you can contribute financially to the site.
Next, we have the option “Hogwarts”, which contains the links to House Points, Leaderboards, and Dormitories, all of which will be discussed later (for details about Dormitories click here, and for details about the House Points/Leaderboards click here).
 Various personal settings can be found by clicking on your own name or profile picture in the top right hand corner of the page. Here you can look at your messages (“My Messages”) your dorm (“My Dorm”), your own profile (“View Profile”), as well as see the people you are friends with (“My Friends”), edit your profile (“Edit Profile”), edit your account settings (“Settings”) or log out of the website (“Log out”).
Various personal settings can be found by clicking on your own name or profile picture in the top right hand corner of the page. Here you can look at your messages (“My Messages”) your dorm (“My Dorm”), your own profile (“View Profile”), as well as see the people you are friends with (“My Friends”), edit your profile (“Edit Profile”), edit your account settings (“Settings”) or log out of the website (“Log out”).
The lightning bolt symbol in the top right hand corner of your screen shows your notifications. When you have a new notification, a small circle in your house colour will appear over it, showing the number of new notifications that you have. Click on the symbol and you’ll be shown your latest ten notifications (or, if you have no new notifications, your newest ten or so). You can also scroll through them with the bar on the right hand side, and at the bottom you’ll find a button reading “View All Notifications”.
The envelope symbol in the top right hand corner of your screen shows your messages. Similar to your notifications, a small circle in your house colour will appear and show the number of new messages that you have. When you click on the envelope, you will be shown the latest ten conversations you have. At the bottom, you will find a button reading “Go to Messages” which will redirect you to a full list of all your owl messages. Messages are private, meaning that only you and your recipient can read them.
So, that’s the basics, folks! Read on for some more in depth information about the different features of the site.